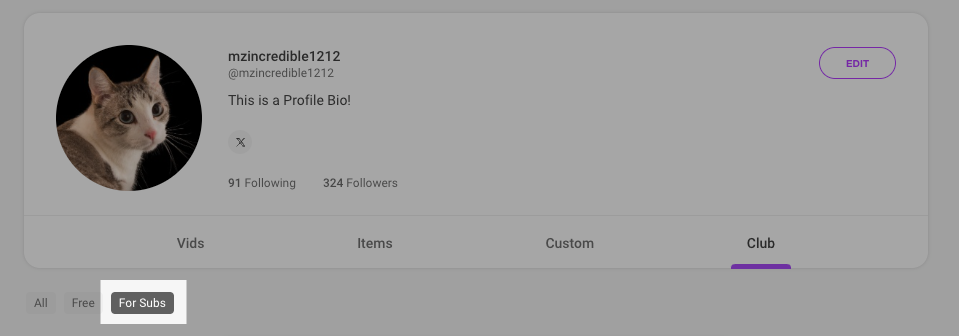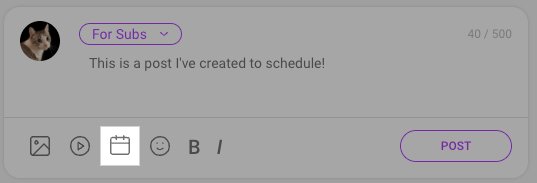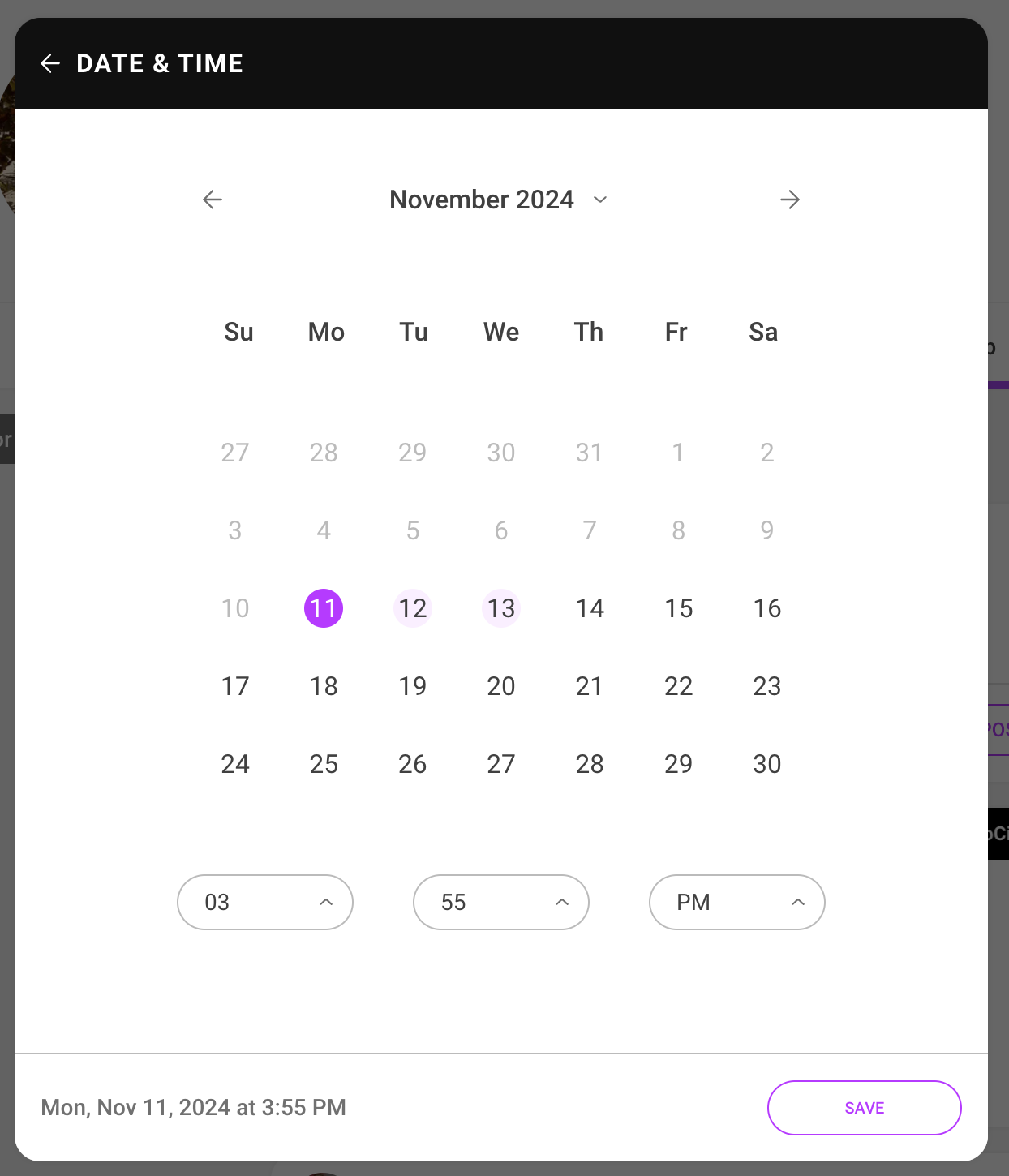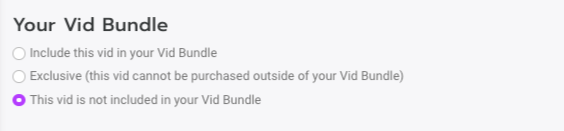Your Club is a private subscription service that lets you instantly send exclusive pics, vids, and sexy notes to your most loyal fans! Find out more below!
To get started:
- Drop down menu > Dashboard
- Revenue Tools under Manage my Store
- Click "Edit" next to Club
- Add a description under Club Description
- Set the price for each month range you wish to offer, (between $1.99 and $29.99 a month) and then hit <Save>
Your Club is now set up!
- To find out how to start adding content to your Club, click here!
- To make a post public, click here!
Members will be able to see how many vids, pics, and notes are included in your Club as well as the price of subscription by checking the box on your profile. Your Club also comes with a sales ticker, so that you and your fans can see just how popular you are!
Want to offer a Trial version of your Club?
Below the Plans under "Club Trial" select the price (minimum $1.99) for the trial. Trial subscribers will be able to access your Club for a full 24 hours. Once the trial is over the member will be set to auto-renew as a full 1-Month subscription (you must have a 1-Month plan option to create a trial). Make sure to hit <Save> when you're done!
Please Note: Subscribers will continue to have access as long as they continue to pay, and billing will be automatic. You can always edit your prices, but any subscriber will continue to pay the original price they paid as long as they continue to auto-renew. This applies to promo code discounts as well.
Once your exclusive Club is setup (click here to learn how) you'll want to start adding content to attract new subscribers!
To post exclusive content to your Club:
- Go to the drop down
- My Profile
- Club
- From there, choose the "For Subs" filter:
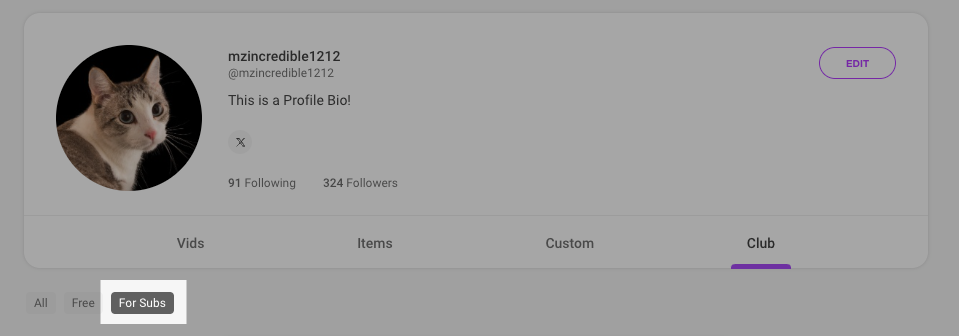
- Next, click the field that says "What is happening!?" From there, you will have the option to add text, photos or vids!

- You can add your content! Click Post when you're ready to go. To learn how to schedule your Club posts click here!
- A SFW (Safe for Work) Toggle has been added to help categorize your items.
- Default Setting: The toggle is turned on by default for all new items.
- If there is nudity, sexually subjective or explicit activities, select NSFW.

If you'd like to change your Club blurb, you can do so from within your Club settings under Club Description. You can find more info on that here: What is my Club and how do I set up this service?
Club Upload Specs
| Text | Pics | Vids |
| 5 Character Minimum 1000 Character Maximum | 20MB Maximum File Size/each pic | 3GB Maximum File Size 20 Minutes Maximum Length |
If you will be featuring a co-performer in any of your Club content, you'll want to visit the article here!
You are allowed to include other performers in Your Club feed, as long as we have previously age verified your co-performer(s) and have clear proof of consent per our Terms of Services Section 6.5. This includes regular Club posts and "Pay-to-Open" ("PTO") posts.
You must keep your co-performer's ID and signed release form on file, as we may ask for a copy of the documentation. The work title on the release form can be a general "My Club feed content" statement.
Please note, per 2257 regulations, we highly recommend you keep a copy of their ID and a signed release form on file as we can request these at any time. You can find our blank release form here.
We've made it so easy to manage your Club with our scheduling tool! With scheduled posts you can keep your Club active and your fans engaged, while you have more time to do what you love!
To schedule a post or multiple posts in your Club:
- Go the to Club tab
- Create a Club post
- Click the calendar icon:
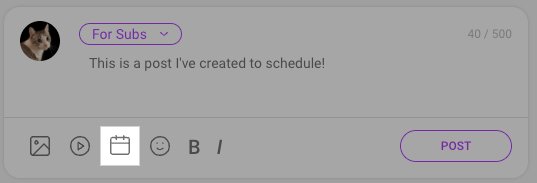
- From there, you can choose when your post will go live:
 Your time zone will be automatically set to match your system time zone!
Your time zone will be automatically set to match your system time zone!
You'll still be able to upload your vid, pics or type your note! Once you're all set, you can click "Post" and the post will move to the scheduled tab.
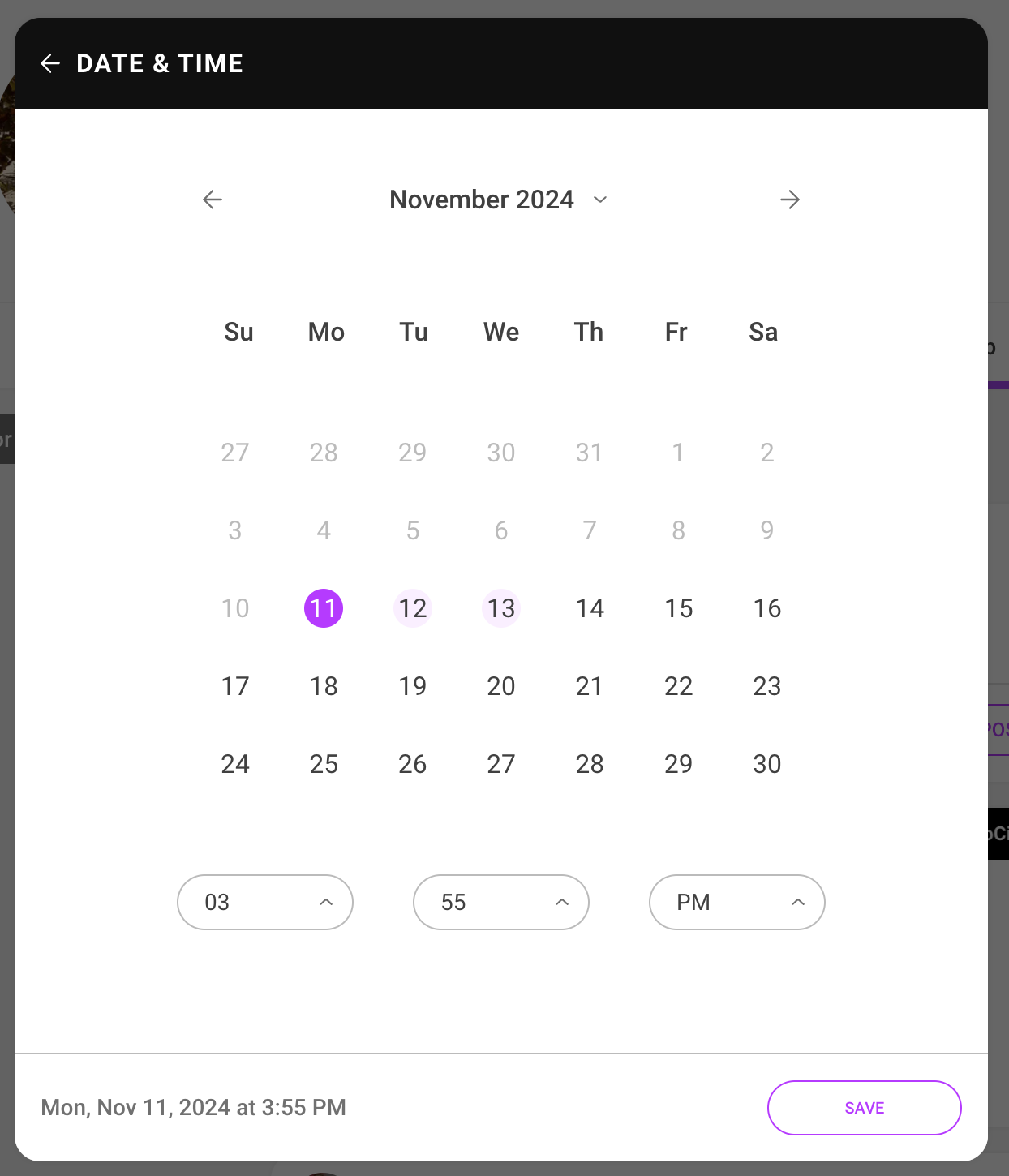
Calendar Overview: When scheduling a Club Post, a calendar view is presented that highlights which days already have scheduled posts.
Post Placement Guidance: You can select available dates at a glance, reducing the time spent searching for open slots or re-scheduling posts to avoid conflicts.
Where can I find my scheduled posts?
Your scheduled posts can be found in your Club tab under Scheduled:

Within this your Club tab, your posts will be posted according to their scheduled time, not the order that they were created in. Please note that, after your post has been created, it cannot be edited or changed, you will need to delete it to remove it.
How do I delete a scheduled post?
To delete a post before it is launched, go to the 'Scheduled" tab in your Club > Click the 3 grey dots to the right of the post > next, hit 'Delete'.

Once your Club is set up and you have posted content, you may want to make some of those posts Public to show potential fans what they can expect as a new subscriber!
To make a post public on your Club, click on your Club tab, and then select the For Subs filter:

Next, find the post that you want to make public, click the 3 dots and select Set as Club Preview: 
You will see an unlocked icon on the bottom left of public posts: 

Alternatively, you can change a post back to Private for VIP Subscribers only by clicking the 3 dots and selecting Remove Club Preview.
To learn how to schedule posts in your Club click here!
Club Upload Specs
| Text | Pics | Vids |
| 5 Character Minimum 1000 Character Maximum | 20MB Maximum File Size/each pic | 3GB Maximum File Size 20 Minutes Maximum Length |
If you will be featuring a co-performer in any of Your Club content, you'll want to visit the article here!
The Clubs Lander helps Members find new and exciting Clubs content on MV!
Top Earners
The Top Earners tab shows off the top Club earners within each calendar month!
Your rank as a Club earner is based solely on earnings from both new subscriptions and rebills within this calendar month.
Trending Free Posts
The Trending Free Posts Row displays a daily-updated stream of the most buzzworthy, crowd-pleasing content our community is loving right now. Every post in the row is completely free to explore — making it easier than ever for fans to discover amazing new Creators, and for Creators to get more visibility on their content without paywalls.
Recently Sold Clubs
This new page will feature Creators who have the most recently sold Club subscriptions. Make your way over to the page to check out these Clubs!
Most Active Clubs
This tab displays Creators who have uploaded the highest total number of Club Vid and Pic posts in the last 30 calendar days! Please note you need to meet all the criteria for showing up in the Newest Clubs tab to show up under Most Active Clubs.
Newest Clubs
To appear on the Newest Clubs tab, you must have:
- A portrait and avatar - How do I add a profile picture? (Avatar, Teaser, Portrait and MV Intro)
- 3 vid and 3 pic posts to your Club - How do I post content to my Club?
We have more rad features in the works to help improve the Club experience for you and your subscribers! Stay tune to the MV News feed for any announcements.
Custom Vids allow Members to order vids from their favorite Creators that are exactly to their liking by providing a sexy script to follow!
To offer this service:
- Go to the drop down menu
- Dashboard
- Manage my store
- Revenue tools
- "View" next to Custom vid
You can create multiple different packages by duration (in minutes) and price; the cost per-minute will be automatically calculated. To remove an option you have created, click the trash can icon next to it.
Set Extras for members to add to their order as special props, accessories, special gestures and requests!
These can be free add-ons or be set at a price. To delete an extra, click the trash can icon next to it.

You can also offer different resolutions for the final vid at different prices. Toggle the option next to the listed resolutions and set a price.
Standard resolution will always be available at no extra cost.

You can offer to deliver the vid faster at a higher price by setting different delivery time options!
You can even offer exclusivity at a price, meaning the vid will be for their eyes only.
 Once you're done adding all your options, make sure to hit <Save>!
Once you're done adding all your options, make sure to hit <Save>!
NOTE: You must have a minimum of two packages created in order for the <Save> button to appear. Additionally, the minimum minute rate is $1.99/minute.
If you ever need to take a break from filming custom vids you can simply hide the service by selecting "Pause" at the bottom of the page and save the changes. When you're ready to offer them again, simply toggle back on and save again!

Have a Custom Vid order and not sure how to upload it? Click here!
Custom Vids: Your Guide to Success Click here!

To upload a Custom Vid in order to fulfill an order, upload the vid as you normally would (you can find the steps to do that in How do I upload a vid?)
The vid will go through the upload process, and when ready to be edited click the <Launch> option.
Make sure to click on click <Yes> under Custom Vid Order:

Once you click <Yes>, this opens up all your pending custom vid orders. Locate the username of the member you are sending the vid to and select them.
 By default, the vid will not publish to your page and will only be available for the purchasing member. If you want to also publish the vid to your profile for purchase by others, scroll back up and select 'Launch right away!' under the 'Available on MV' section and add a Price.
By default, the vid will not publish to your page and will only be available for the purchasing member. If you want to also publish the vid to your profile for purchase by others, scroll back up and select 'Launch right away!' under the 'Available on MV' section and add a Price.  When all the details are added, click <Save> at the bottom. The vid will be sent to the Member directly and the funds for the Custom Vid will enter your earnings!
When all the details are added, click <Save> at the bottom. The vid will be sent to the Member directly and the funds for the Custom Vid will enter your earnings!
Related Articles
- How do I upload a vid?
- How do I generate a vid teaser or upload a custom vid teaser?
- How do I create a vid thumbnail?
- What Vid categories and fetishes are available on MV?
- How do I make my vids stream only?
- Edit Vids Page - Title, Description and Details
- Edit Vids Page - How do I edit a vid’s price?
- Edit Vids Page - How can I select when my vid will launch?
If you are experiencing any issues, feel free to reach out to the Support Team via help@manyvids.com
 Tip is a service that allows Members to tip you directly! To activate this service, all you need to do is:
Tip is a service that allows Members to tip you directly! To activate this service, all you need to do is:
- Upload 5 vids (must be priced for sale, not free)
- Upload a profile picture
That's it! Now you can receive tips directly from your fans.
What are Pay To Open Messages?
Pay To Open (PTO) messages allow you to send private messages, photos, or videos to a recipient who must pay upfront to view the content. This feature provides a way to monetize your messages and content within your broadcasts or private chats.
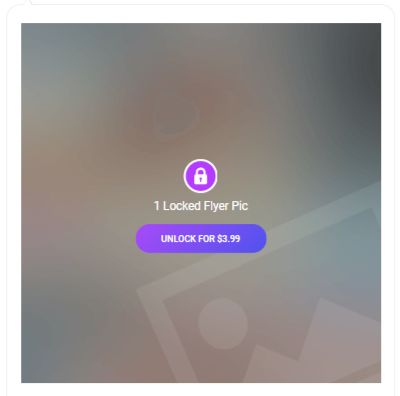 This is how PTO pics will appear on the members side.
This is how PTO pics will appear on the members side.How to Send a Pay To Open Message
- Open Your Inbox: Go to your messages or broadcast area.
- Select Pay To Open: At the bottom of your message composition screen, click on the Pay To Open option.

- Set Your Price: Choose a price for the content you’re sharing. The price can be anywhere between $3.99 and $999.99.
- Save Your Settings: Click Save to confirm your price. Once saved, your next message will be a Pay To Open message.
- Send Your Message: Send your message, photo, or video as usual. The recipient will need to pay before they can view it.
- Adjust or Turn Off PTO: If you want to change the price or send another Pay To Open message, you will need to set a new price each time. To turn off Pay To Open without sending a message, simply click the X next to the Pay To Open button.
Note: To send multiple Pay To Open messages, you'll need to set the price each time.
Additional Information
- Setting Up Your Club: Learn how to set up your own club and monetize your content. Click here for more information.
- Sending a Broadcast: Find out how to send a broadcast to your followers. Click here for more details.
Important Notes
- Abuse of Pay To Open: Please use the Pay To Open feature responsibly. Sending multiple Pay To Open messages (10+ in a 24-hour period) to the same person may be considered spam, and could result in a violation of our guidelines.
The sold-service status feature allows you to have visibility on active (and expired) subscriptions to your offered services such as your Club and Membership.
To find this:
- Go to your drop-down menu
- My Earnings
- Sold-Service Status
You can also navigate directly to this page by following these links: https://www.manyvids.com/View-my-earnings/
You can use filters to check by subscription type and whether or not they're active or explired:

You also have the option to send a message all Members with expired subscriptions to prompt them to re-subscribe!
Vid Bundles are another fantastic option and tool that you can use to generate consistent revenue and achieve your career goals! Vid Bundles are a subscription service where you can offer some of, or all of, your vids for a special price. MV Members will select the duration they want and pay a recurring fee to get access to your vid bundle subscription. The Member will continue to have access as long as they continue to pay, and billing is all automatic. Episode 12 of our MVU classes explores how you can sell Vid Bundles on MV! Simply, click here to join the session.
A Vid Bundle will give a purchasing member access to all of your vids, either for full download or on a stream-only basis (specific vids can be excluded-- more on that later). The member will continue to have access as long as they continue to pay, and billing will be automatic, making this a great source of consistent earnings. You'll only be able to set up a Vid Bundle once you have 5 or more vids uploaded for sale.
To get started:
- Go to the drop-down menu
- Dashboard
- Revenue Tools
- "Edit" next to "Vid Bundle"
Here, you'll see an option to set prices for each pay period:
 The menu for creating your Vid Bundle.
The menu for creating your Vid Bundle.
How does pricing work? You can sell a subscription for a minimum price point of $39.99 all the way up to a maximum of $999.99. Of course, Creators can set the price to whatever they want at any amount in this range.
MV wants to give you choices so you can optimize your online business for what works for you! You can set different price points for different subscription lengths, so whether it’s a 1-month, 3-month, 6-month, or 12-month subscription, all of your fans can take advantage!
Clicking the "Make all Vid bundle vids Stream Only" box will mean that none of the vids can be downloaded through your Vid Bundle. Once you have added one or more pay periods and hit save, your Vid Bundle will be active!
On your profile, just underneath your profile pic, members will see a tab labeled as "Vid Bundle" and "Buy For $", which is where they can purchase the Vid Bundle. Vid Bundle Tab will be appear on profile once it has been created
Vid Bundle Tab will be appear on profile once it has been created
You can always go back and edit your prices, but please note, any member who purchases your Vid Bundle will continue to pay the original price they paid as long as they continue to auto-renew, this goes for promo code discounts as well.
Want to learn how to make vids exclusive to your Vid Bundle? Click here.
Looking to exclude certain vids from your Vid Bundle? Click here.
You can change your Vid Bundle service to "Stream Only" which will mean purchasing members will not be able to download your vids through your Vid Bundle, even if your vids are not individually set to Stream Only (to find out how to set specific vids to Stream Only, click here).
To set this up, go to the:
- Dashboard (drop down menu > dashboard)
- Revenue tools (under Manage My Store)
- Click "View" next to Vid Bundle
- At the bottom of the Vid Bundle section, there's a box that says "Make all Vid bundle vids Stream Only". Check the box, hit Save, and now your Vid Bundle is Stream Only!
 The option to make your Vid Bundle stream only is available at the bottom of your Vid Bundle settings.
The option to make your Vid Bundle stream only is available at the bottom of your Vid Bundle settings.
Members will see that your Vid Bundle is Stream Only before purchasing:
 The stream-only status of your Vid Bundle is displayed to Members prior to purchasing.
The stream-only status of your Vid Bundle is displayed to Members prior to purchasing.
It is up to you if you want to include or exclude a vid from your Vid Bundle.
If you want to really entice a fan to sign up for your Vid Bundle, then you can create vids that are exclusive to your bundle and they can only access if they subscribe! Or, if you have some remarkable vids that truly need to stand on their own you can also exclude any vids you wish from your Vid Bundle package, so they are sold separately!
The vids that are exclusive to your Vid Bundle will show a "Vid Bundle Exclusive" icon and a button prompting Members to buy your bundle This is how Vid Bundle exclusive vids appear on your profile.
This is how Vid Bundle exclusive vids appear on your profile.
To do this, go to your:
- Drop-down menu
- Dashboard
- Manage my store
- Content Manager
- Locate the vid and hitting the 3-dots to the right of it
- Click Edit
- Go to the section titled "Your Vid Bundle" and click the box labeled "Exclusive (this vid cannot be purchased outside of your Vid Bundle)"
- Click Save
To make it so a vid is not offered as part of your Vid Bundle:
- Go to your Dashboard (drop down > dashboard)
- Manage my store
- Content Manager
- Locate the vid
- Click the 3-dots beside the vid
- Click "Edit"
- Go to the section titled "Your Vid Bundle" and click the box labeled "This vid is not included in your Vid Bundle":
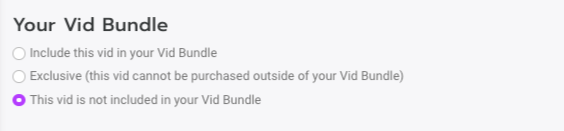
- Click <Save>
This vid will no longer be accessible through your Vid Bundle!
You can also edit what vids are included, excluded, and exclusive to your Vid Bundle by clicking:
- Dashboard
- Manage My Store
- Membership
- You can set whether vids are included or excluded from your Vid Bundle by clicking and dragging them between the "Included in Membership" and "Excluded from Membership" columns
You can find the Clubs Trending page here: https://www.manyvids.com/clubs/trending
On this page you can see the all Clubs based on recent engagement from the Club's fans! This is a great way to find buzzing and active Clubs subscriptions.
Find out more about how to set up your Club here: What is my Club and how do I set up this service?
If you are one of the Top 100 Club Earners a badge will be displayed on your profile next to your username:

Your Club Earners rank is based on your earnings within the current calendar month.